🔰
初めての方はこちら
目次
1. 切り抜きたい動画を指定
まずは切り抜きDBのトップページ(以下URL)から切り抜きたいチャンネルにアクセスしてください。
チャンネルのタイムテーブルにアクセスすると、話題ごとにタイムテーブルが分けられた以下の画面が表示されます。各タイムテーブルの枠をクリックすると、動画プレイヤーが表示され、動画を再生して該当箇所の内容を確認することができます。切り抜きたい箇所があれば、動画プレイヤー右上の「✔」「➕」アイコンをクリックすると切り抜く範囲をピックアップしていくことができます。
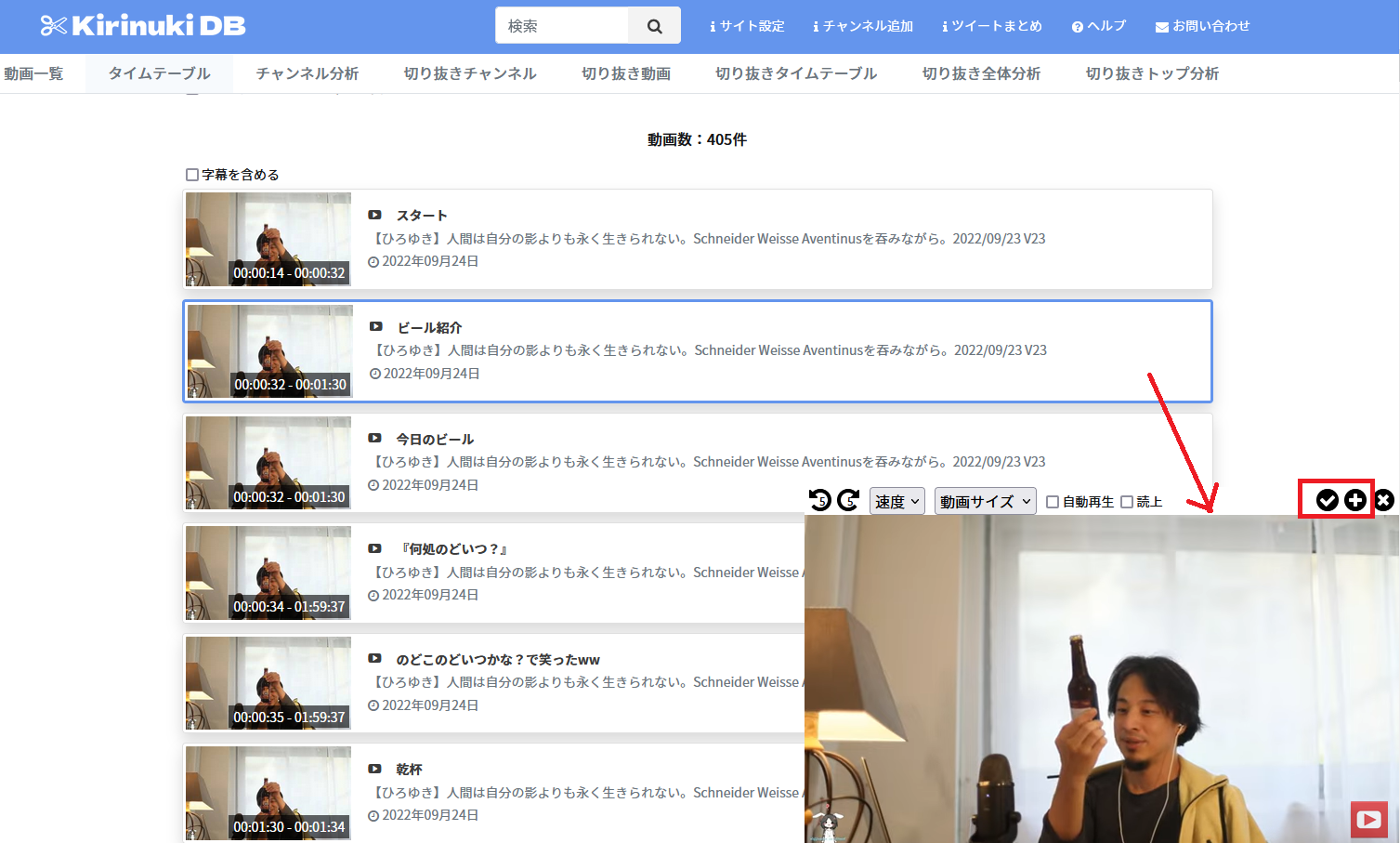
「✔」・・・選択したタイムテーブル枠を切り抜く範囲として指定できます
「➕」・・・動画を再生しながら、切り抜きたい箇所がきたらチェックをオン(開始位置を指定)・オフ(終了位置を指定)して、動画の切り抜く範囲を指定できます
切り抜く範囲を一通り指定し終わったら、動画プレイヤー右上の「✂」アイコンをクリックしてください。
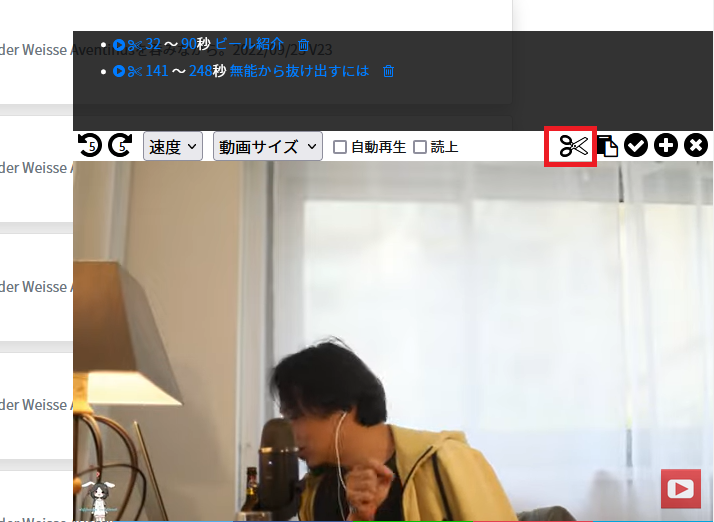
別ウィンドウで切り抜き動画の編集画面が立ち上がります。

動画編集画面の説明
動画編集画面にある各種ボタン・操作方法について説明します。
・各種ボタン
動画指定ボタン

画面左上にある動画アイコンをクリックすると、YouTubeの動画URLを指定するダイアログが出てきますので、切り抜きたいYouTube動画のURLを指定してください。複数の動画を切り替えて指定することも可能ですので、複数の動画を横断して切り抜きをすることも可能です。
テキスト追加ボタン

動画内にテキスト(テロップ)を追加することができます。追加したテキストはマウスでドラッグすることでお好きな位置に移動させることが可能です。また、テキストをクリックすると、表示させる再生位置を変えたり、フォントやカラーを変えたり、アニメーション入れたりなど、設定を変更することができます。
画像・音声・動画追加ボタン

動画内に画像や音声、動画を追加することができます。追加した画像、音声、動画はマウスでドラッグすることでお好きな位置に移動させることが可能です。画像、動画は右端にカーソルをあわせるとリサイズすることができます。また、画像、音声、動画をクリックすると、表示させる再生位置を変えたり、アニメーションを入れたりなど、設定を変更することができます。
画面内に画像、音声、動画をドラッグ&ドロップやペーストで追加することも可能です。
再生・一時停止ボタン
動画の再生・一時停止をトグル形式(再生オン・オフ)で切り替えることができます。

⇒ クリックすると、動画を再生します。

⇒ クリックすると、動画を一時停止します。
チェックボタン(切り抜く範囲を指定する)
動画内の切り抜く範囲を指定できます。動画を再生しながら、切り抜きたい箇所がきたらチェックをオン(開始位置を指定)・オフ(終了位置を指定)することで動画の切り抜く範囲を指定します。

⇒ クリックすると、現在の再生位置を切り抜きの開始位置として設定します。

⇒ クリックすると、現在の再生位置を切り抜きの終了位置として設定します。
切り抜きボタン

切り抜き動画の作成をスタートします。切り抜く範囲を指定し終わった後に使います。
画面録画によって動画を作成するため、録画中は画面を触らないようにご注意ください。(マウスポインタなどが動画内に記録されてしまいます)
再生位置コントロールバー

バーを左右に動かすことで再生位置を変更することができます。

現在の再生位置と動画の時間を確認することができます。
戻る・進むボタン
動画の再生位置を10秒進めたり、10秒戻したりすることができます。
初期値は10秒となっていますが、アイコンを右クリックで秒数を変更することができます。

⇒ クリックすると、動画の再生位置を10秒進めることができます。

⇒ クリックすると、動画の再生位置を10秒戻すことができます。
再生速度の変更

再生速度を0.25~4倍速の間で変更することができます。
動画サイズ切り替え

動画の画面サイズを変更することができます。
・テキスト、画像、音声、動画の設定
追加したテキスト(テロップ)や画像、音声、動画は簡単な表示設定が行えますので、簡単な動画編集をすることも可能です。
テキスト(テロップ)の設定
追加したテキストをクリックすると、設定画面が出てきます。
テキストの表示範囲やアニメーション、フォントなどの設定変更が行えます。
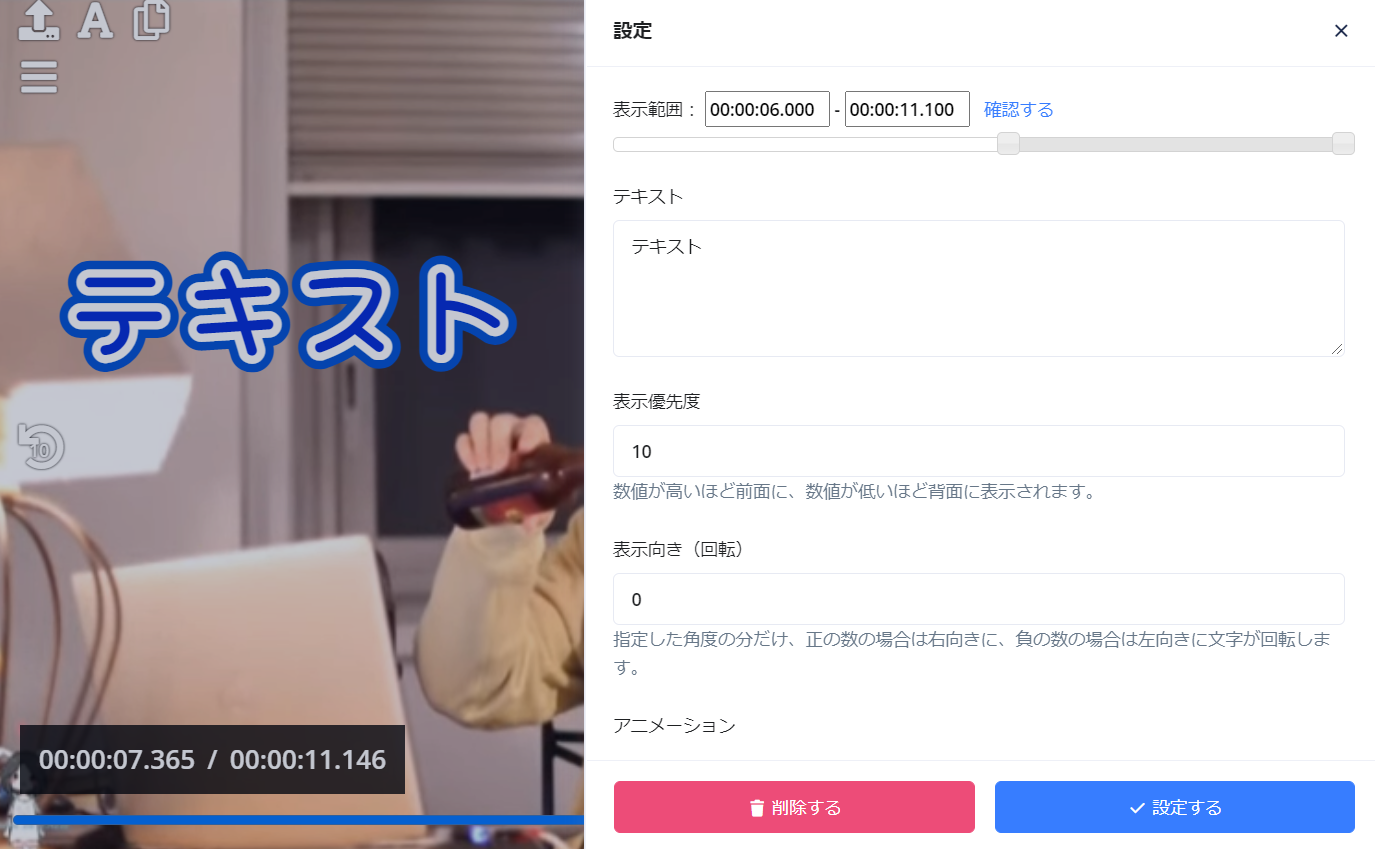
画像の設定
追加した画像をクリックすると、設定画面が出てきます。
画像の表示範囲やアニメーションなどの設定変更が行えます。
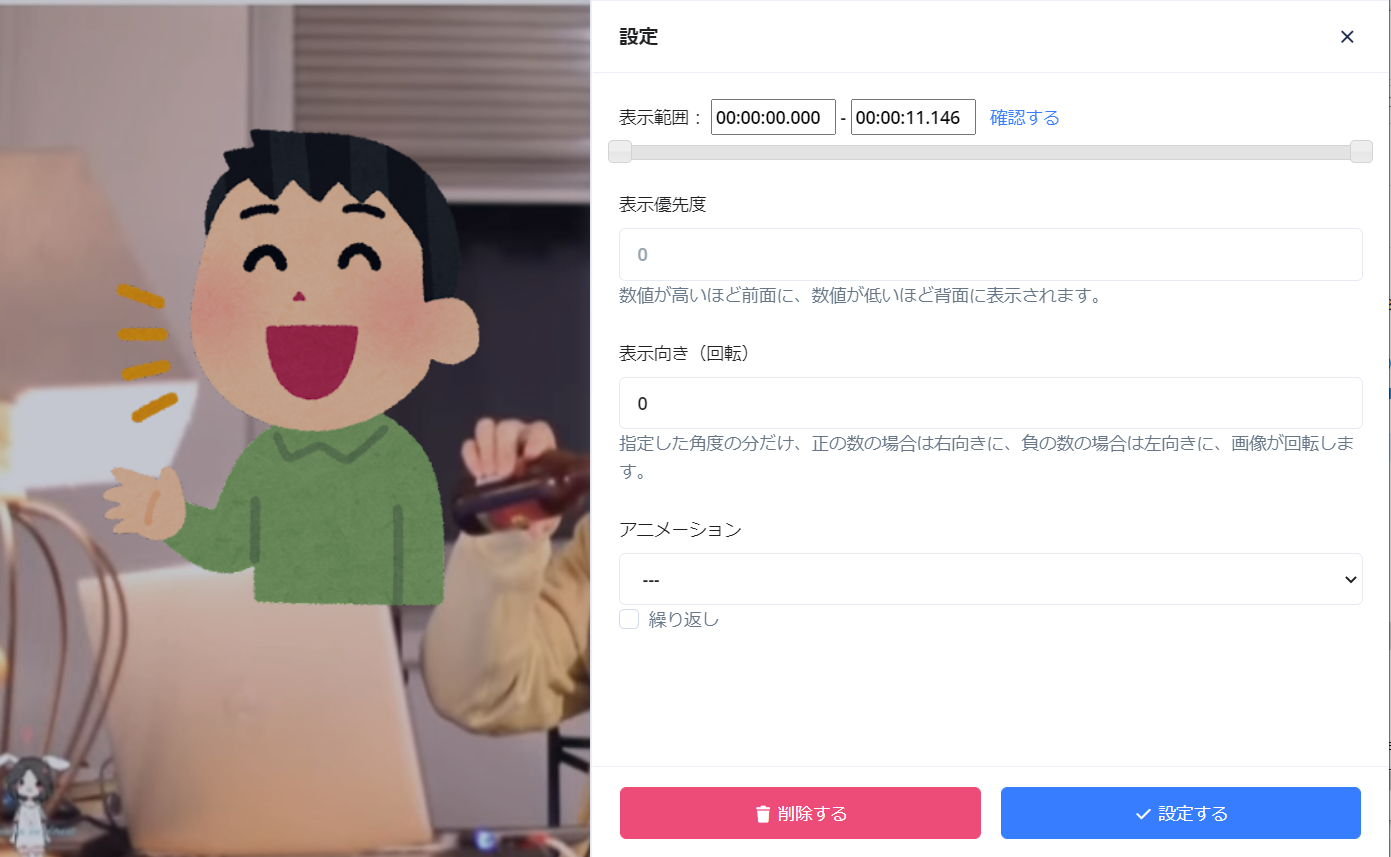
音声の設定
追加した音声をクリックすると、設定画面が出てきます。
音声の再生範囲の設定変更が行えます。
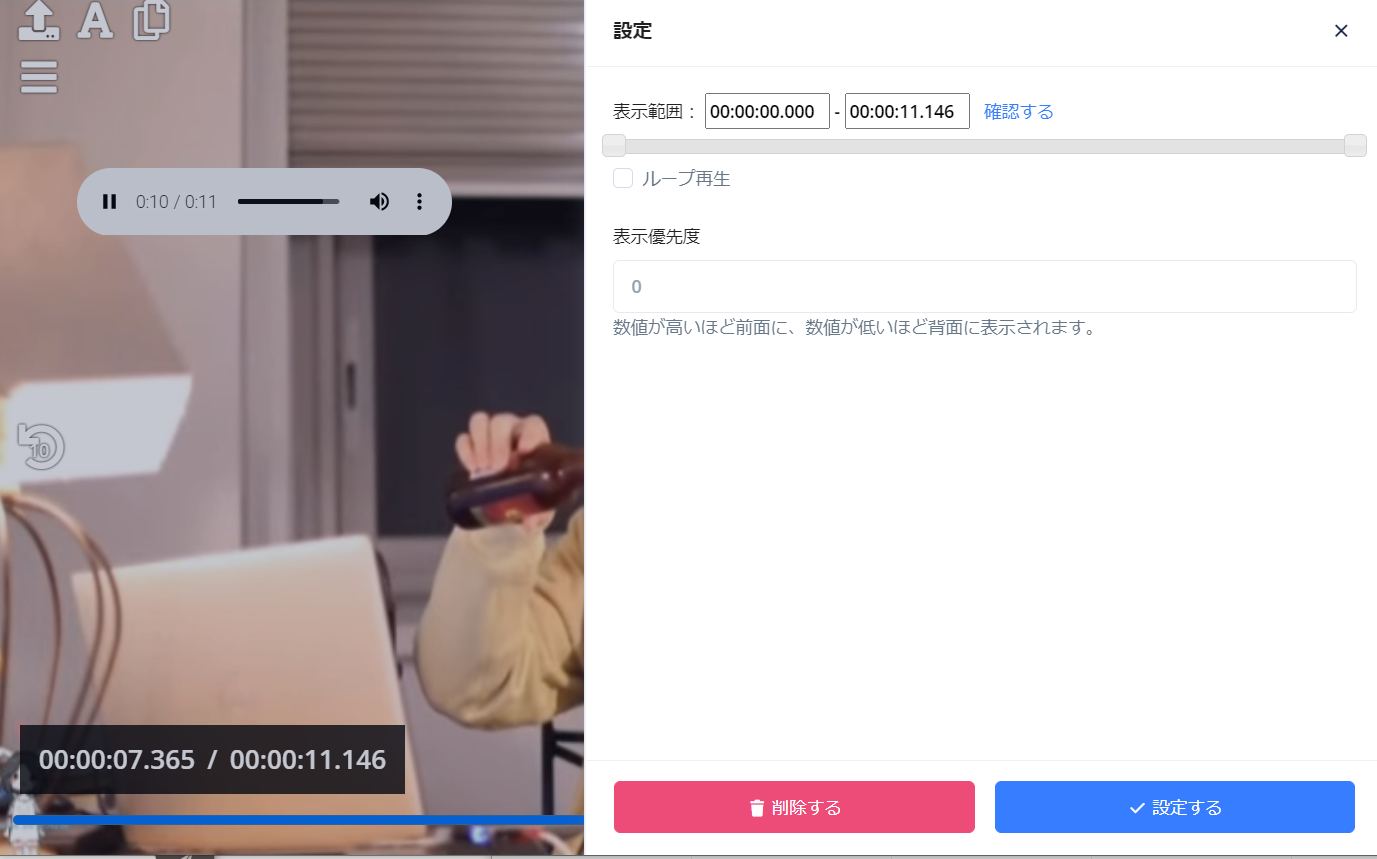
動画の設定
追加した動画をクリックすると、設定画面が出てきます。
動画の再生範囲やアニメーションなどの設定変更が行えます。
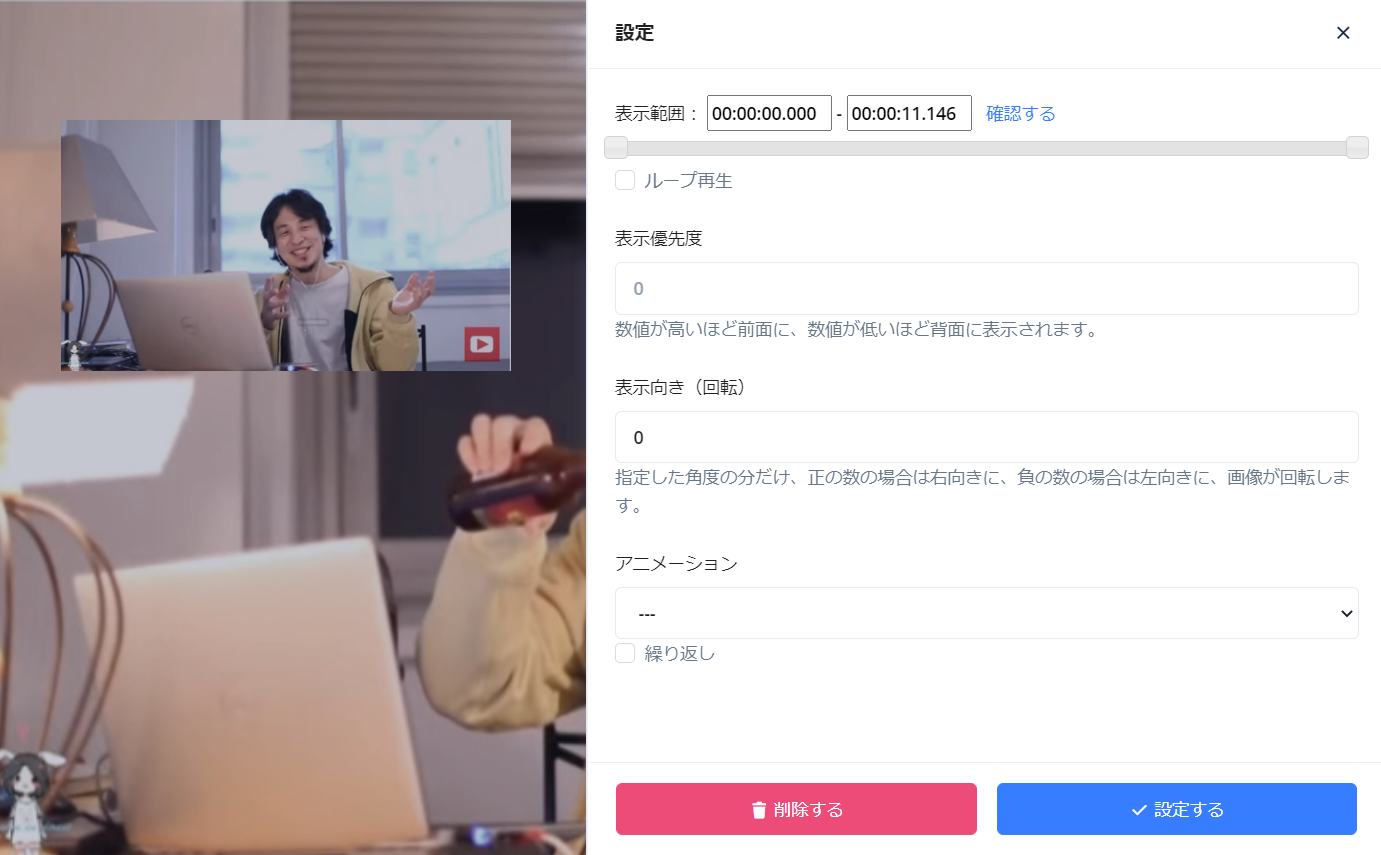
・動画の拡大・縮小・位置調整
動画表示を拡大・縮小したり、表示位置の調整を行うことができます。
動画の拡大
Shiftキーを押しながら「+」キーで動画の表示を拡大することができます。
動画の縮小
Shiftキーを押しながら「+」キーで動画の表示を拡大することができます。
動画の位置調整
Shiftキーを押しながら「←」「↑」「→」「↓」キーで動画の位置を調整することができます。
設定した動画表示は、指定時間内のみ表示されるように表示範囲を設定することが可能です。
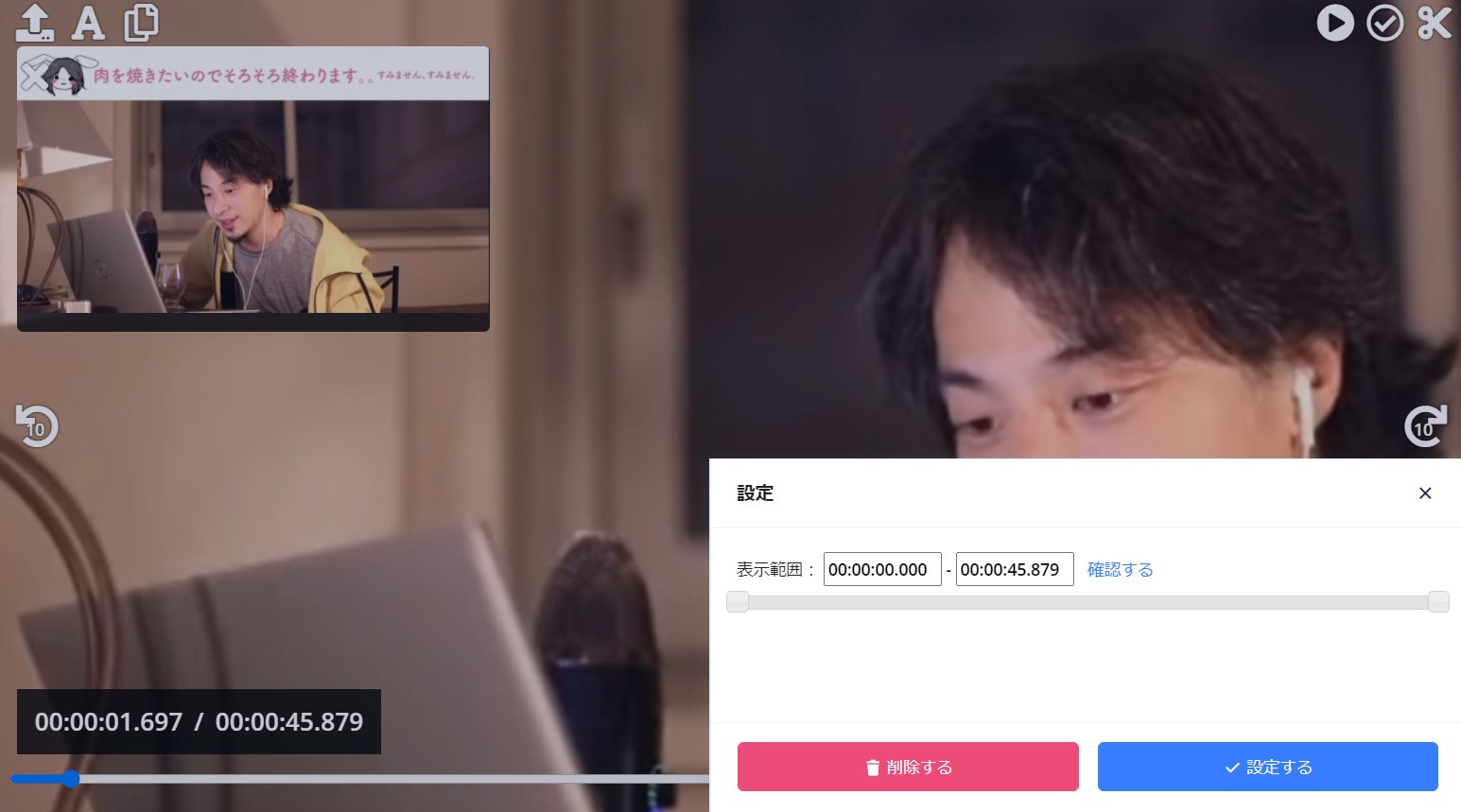
2. 動画内の切り抜きたい箇所を指定
先の1で切り抜きたい動画の設定を終えたら、次に動画内の切り抜きたい箇所(開始位置、終了位置)を指定します。
※既に1で切り抜く範囲を指定済みの場合はこちらの作業は不要です。
動画を再生しながら、切り抜きたい箇所がきたらチェックをオン(開始位置を指定)・オフ(終了位置を指定)して、動画の切り抜く範囲を指定しましょう。

⇒ クリックすると、現在の再生位置を切り抜きの開始位置として設定します。

⇒ クリックすると、現在の再生位置を切り抜きの終了位置として設定します。
動画の切り抜く範囲を指定すると、以下のように画面左上の動画サムネイルの下へ切り抜きの開始位置と終了位置が記録されます。
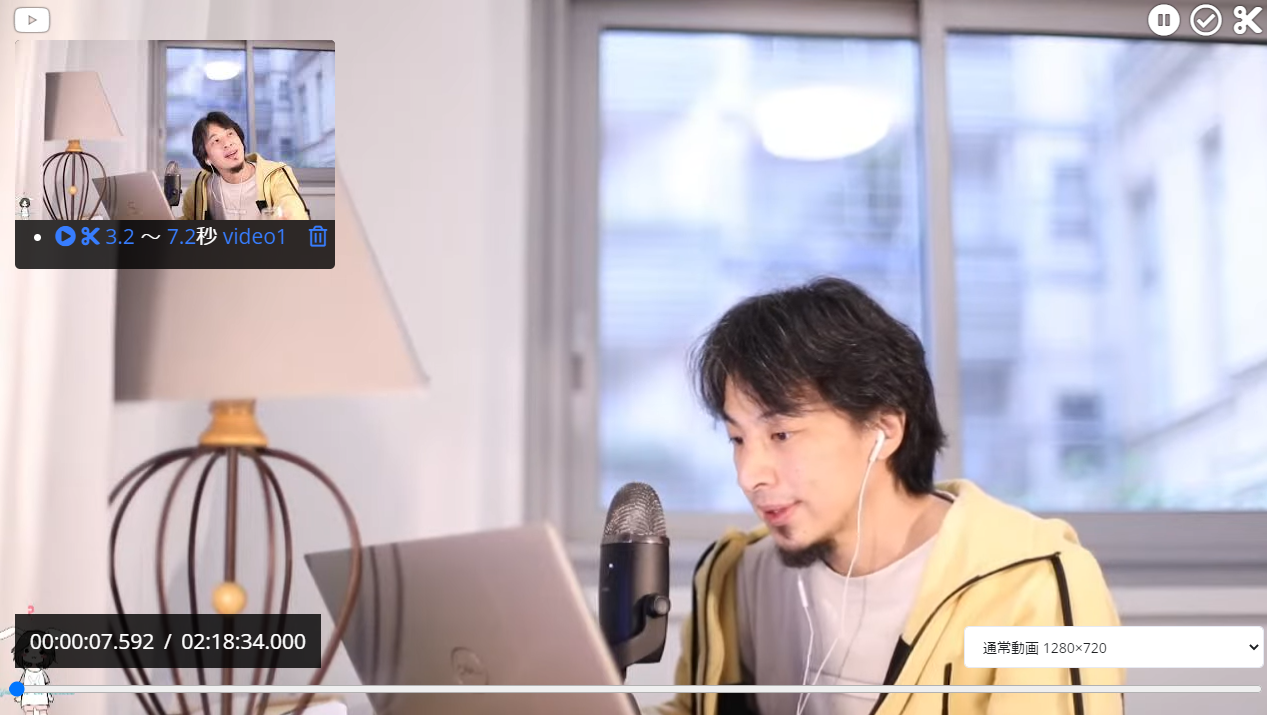
記録した切り抜きの開始位置と終了位置は、再生範囲を確認したり、編集したりすることができます。

再生確認ボタン

切り抜く範囲を再生して確認することができます。
切り抜きボタン

該当範囲の切り抜き動画を作成します。
開始位置・終了位置の変更
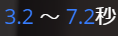
数字をクリックすると、切り抜く範囲の開始位置と終了位置を変更することができます。
ファイル名の変更

切り抜き動画をダウンロードする際のファイル名を変更することができます。
切り抜く範囲が複数ある場合には、ファイル名を同一にすると一つの動画として作成します。ファイル名が異なる場合は別々の動画として作成します。
削除ボタン

該当の切り抜き範囲を削除します。
3. 画面録画で切り抜き動画を作成
先の2で動画内の切り抜きたい箇所を指定したら、いよいよ切り抜き動画を作成します。
画面左上にある以下の切り抜きボタンをクリックします。

以下の画面共有のダイアログが出てきますので、①「Chromeタブ」を選択、②「こちらの画面を画面共有のタブとして選択してください」と記載されたタブを選択、③「タブの音声を共有」にチェックをつけ、④「共有」ボタンをクリックします。
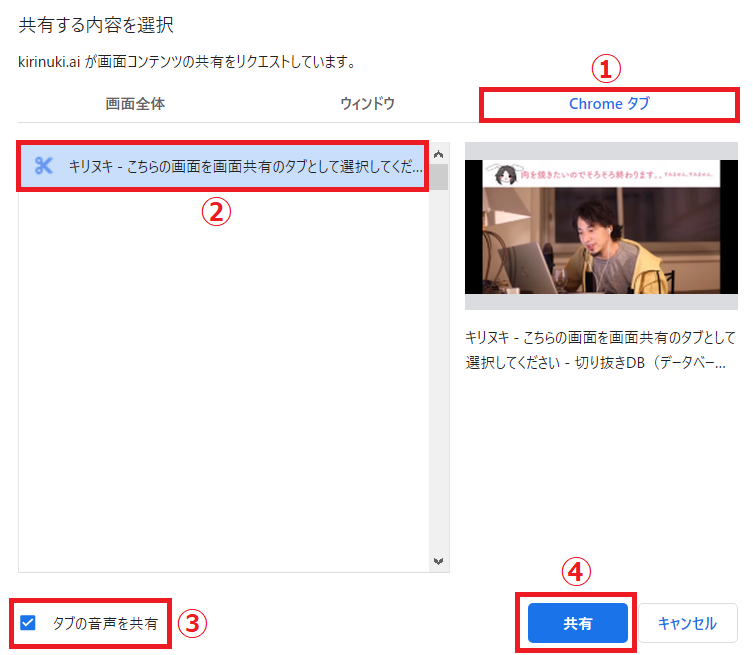
以上の操作で画面録画がスタートし、動画の切り抜き範囲が順番に再生(録画)されていきます。
要注意: 録画中は画面を触らないようにご注意ください。マウス操作が動画に含まれてしまうことがあります。
一通りの再生(録画)が終わった後、切り抜きされた動画をダウンロードすることができます。
以上です。
